Outlook leicht gemacht: Teil 4 So fügst Du eine E-Mail-Signatur hinzu
- Jenn von Jemke
- 28. Sept. 2024
- 2 Min. Lesezeit
Eine E-Mail-Signatur ist eine professionelle und praktische Möglichkeit, jede Deiner E-Mails automatisch mit wichtigen Informationen wie Deinem Namen, Deiner Position, Kontaktdaten und anderen Details zu versehen. Das Einrichten einer E-Mail-Signatur in Outlook ist einfach und spart Dir Zeit, da Du Deine Kontaktdaten nicht jedes Mal manuell eingeben musst. In diesem Artikel zeige ich Dir Schritt für Schritt, wie Du eine E-Mail-Signatur in Outlook hinzufügst.

Was ist eine E-Mail-Signatur?
Eine E-Mail-Signatur erscheint am Ende jeder Nachricht, die Du versendest. Sie kann Informationen wie Deinen Namen, Deine Position, Dein Unternehmen, Deine Telefonnummer und sogar Links zu Deiner Webseite oder Deinen sozialen Medien enthalten.
Schritt-für-Schritt-Anleitung: E-Mail-Signatur in Outlook hinzufügen
Schritt 1: Outlook öffnen
Starte Outlook auf Deinem Computer.
Schritt 2: Gehe zu den Einstellungen für die E-Mail-Signatur
Klicke oben links im Outlook-Fenster auf "Datei".
Wähle in der linken Seitenleiste "Optionen".
Im sich öffnenden Fenster klickst Du auf "E-Mail" und danach auf "Signaturen..." im Bereich "Signaturen und Briefpapier".
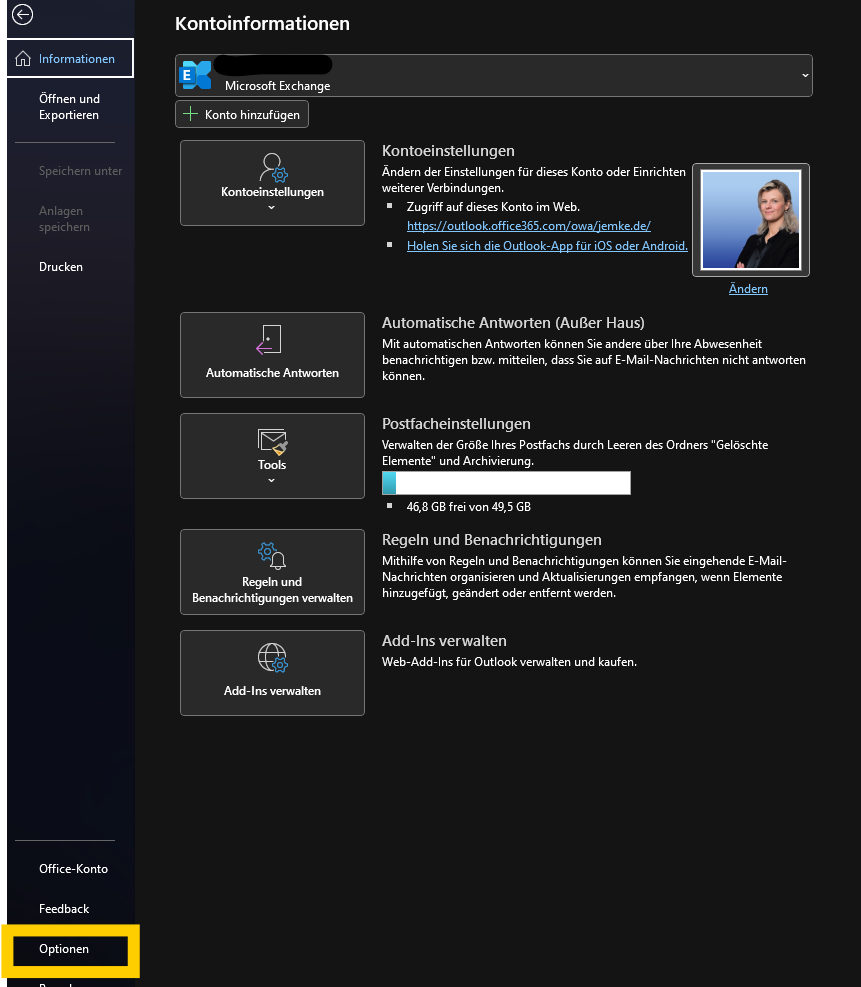

Schritt 3: Neue Signatur erstellen
Im Fenster "E-Mail-Signatur" klickst Du auf "Neu".
Gib der neuen Signatur einen Namen (z.B. "Geschäftlich" oder "Privat"), um sie später einfacher verwalten zu können.
In dem großen Textfeld kannst Du nun die Inhalte Deiner Signatur eingeben. Typischerweise enthält eine Signatur:
Deinen vollständigen Namen.
Deine Position oder den Namen Deines Unternehmens.
Deine Kontaktdaten wie Telefonnummer oder E-Mail-Adresse.
Optional: Links zu Deiner Webseite oder sozialen Medien.
E-Mail Konto: Zeigt dir an für welche E-Mail Adresse die Signatur erstellt wird
Neu: Erstelle eine neue Signatur
Großes Feld: in dem Großen Feld erstellst du deine Signatur und formatierst diese (schritt 4)

Schritt 4: Signatur formatieren
Outlook bietet Dir viele Formatierungsoptionen, um Deine Signatur optisch ansprechend zu gestalten. Du kannst:
Den Text fett, kursiv oder unterstrichen formatieren.
Verschiedene Schriftarten und -größen wählen.
Links oder Bilder, wie Dein Firmenlogo, hinzufügen, indem Du auf das Bildsymbol klickst.
Schritt 5: Signatur automatisch einfügen
Um sicherzustellen, dass die Signatur automatisch am Ende jeder E-Mail erscheint, wähle in den Dropdown-Menüs unter "Standardsignatur auswählen":
E-Mail-Konto: Falls Du mehrere E-Mail-Adressen nutzt, wähle hier diejenige aus, für die die Signatur gelten soll.
Neue Nachrichten: Wähle die Signatur, die für alle neuen E-Mails automatisch hinzugefügt werden soll.
Antworten/Weiterleitungen: Wähle die Signatur, die beim Antworten oder Weiterleiten von E-Mails erscheinen soll.
Schritt 6: Änderungen speichern
Klicke auf "OK", um die Signatur zu speichern. Von nun an wird Deine Signatur automatisch in Deine E-Mails eingefügt.
Tipps für eine effektive E-Mail-Signatur
Halte es kurz und prägnant: Zu viele Informationen könnten Deine Empfänger überladen. Konzentriere Dich auf die wichtigsten Daten.
Vermeide zu viele Bilder oder Logos: Diese können die Größe Deiner E-Mail unnötig erhöhen oder bei einigen Empfängern nicht korrekt angezeigt werden.
Bleibe professionell: Verwende klare Schriftarten und halte das Design einfach und übersichtlich.

Benötigst Du Hilfe beim Einrichten?
Falls Du bei der Erstellung Deiner E-Mail-Signatur Unterstützung benötigst oder andere Fragen zu Outlook hast, helfen wir von Jemke Solutions Dir gerne weiter! Ruf uns an unter 06109 5063847 und unser Team steht Dir mit Rat und Tat zur Seite.







Comments